Abaqus Visualization | Tools & Tips to Read Results Right
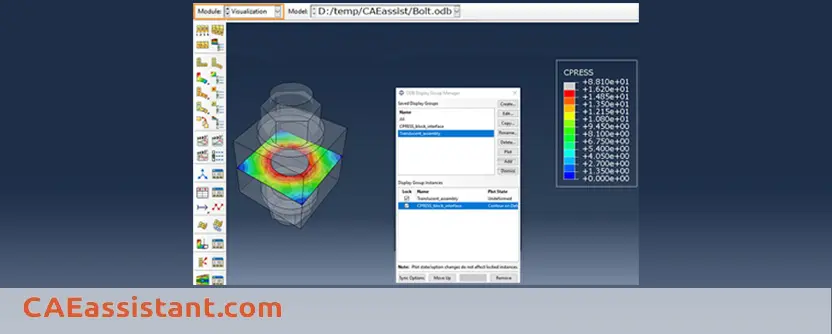
Are you interested in customizing the Abaqus interface? Are you looking to create comprehensive analysis reports? Would you like to alter the appearance of Abaqus results? Stay with the CAE assistant team in this practical post, where we delve into essential tasks within the Abaqus visualization and result modules. Gain valuable insights and discover how to efficiently capture Abaqus screenshots in the viewer.
1. Changing Fonts (Texts in results plot) in Abaqus visualization
From the main menu bar select Viewport > Viewport Annotations Options:
Go to the any of Legend, Title Block or State Block tabs. Now, click on the Set Font… button. In the Select Font form that appears you can set the size and type of font. The new size/type can be applied to the various categories:
1. Triad
2. Legend
3. Title Block
4. State Block
Tick the box you need.
You can also change the color of texts by selecting Color beneath the Set Font… button in Legend, Title Block or State Block tabs.
[learn_press_recent_courses]
2. Showing items or not in Abaqus results
You can tell Abaqus whether to display different items in Abaqus results or not. From the main menu bar, select Viewport > Viewport Annotations. Then in General tab, check/uncheck items as favorable:
3. Modifying legend display in Abaqus visualization
In section 1 of the current article we have learned about modifying the font and color of the legend text. You can also make these other modifications to the Abaqus legend options:
i) The position of the Abaqus legend (by changing the upper left corner (x,y) with respect to Viewport)
ii) Whether showing legend outlining the box or not
iii) Whether showing the legend title or not
iv) Showing Min/Max value in every frame with corresponding element and node No.
v) Format of the numbers in legend. Look at the table as a guide:
vi) Legend background
There are some more points about the Abaqus legend option that you can see in the next posts.
| If you need deep training, our Abaqus Course offerings have you covered. Visit our Abaqus course today to find the perfect course for your needs and take your Abaqus knowledge to the next level! |
3.1. How do I display the location of the maximum and minimum values of stresses?
one of the common questions about this matter which our visitors ask us: I am looking for the position of maximum compression and tension stress. These values are reported on the rainbow spectrum in visualization module but I need to know the places of them.
The answer:
Click on the Contour Options icon, or you can find that in menu bar:
And in the dialog box which appears go to the Limits tab:
Check the boxes marked Show location for both/each of Max and Min values.
Click on Apply.
Bravo! Now you know how to show the maximum and minimum stress in Abaqus; but do you know what their units are? you can learn that too via this article: Abaqus units
4. What is Beam Profile? | Beam Profile Abaqus
A beam profile Abaqus defines the shape and dimensions of a beam’s cross-section (Beam examples). You can choose from a library of common shapes like rectangles, circles, or I-beams, or define more complex profiles. Abaqus uses this information to calculate how the beam will behave under stress and strain during your analysis.
5. Displaying the beam profile and shell thickness
If you use wire parts to model beams, you can view an idealized representation (i.e. the 3D-shape) of the beam profile for Abaqus results data or in other modules.
In Part module:
From main menu bar, select View > Part Display Options…:
In the window appeared, on the first tab (General) there is a section called Idealizations. Check the Render beam profiles box (Abaqus render beam profiles). You can also choose the Scale factor to increase the section size if you need.
In Assembly module:
From main menu bar, select View > Assembly Display Options…:
In the window appeared, check the Render beam profiles box in Idealizations section.
In the Visualization module:
From the main menu bar, select View > ODB Display Options… (you can find that in left toolbox, too):
In the window appeared, on the first tab (General) there is a section called Idealizations. Check the Render beam profiles box. You can also choose the scale factor to increase the section size as you need.
In addition, you can visualize thickness for shell elements by checking the Render shell thickness box.
Beam and shell thickness rendering are available in the Visualization module for undeformed and deformed plots only. (Abaqus viewer )
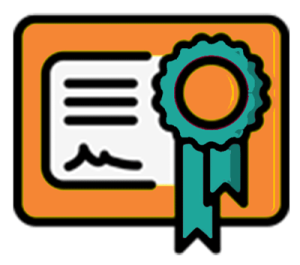 |
⭐⭐⭐Free Abaqus Course | ⏰10 hours Video 👩🎓+1000 Students ♾️ Lifetime Access
✅ Module by Module Training ✅ Standard/Explicit Analyses Tutorial ✅ Subroutines (UMAT) Training … ✅ Python Scripting Lesson & Examples |
6. Display results on full model
Is that possible to display the results on a full model when we make use of the symmetry?
In the Visualization module, you can copy analysis results representing a repetitive portion of a model to visualize results for the entire model. To mirror results, you can select the coordinate system and up to three mirrors corresponding to the principal planes of the selected system:
Mirrors are a visualization aid only. Any numerical representation of the results, such as the contour legend, indicates only the portion of the model that was analyzed.
In Visualization module, choose View > ODB Display Options…:
In the dialogue box, choose the Mirror/Pattern tab and tick the appropriate mirror planes. Then click on Apply.
The full model should be displayed.
7. Displaying boundary conditions (B.C.) in Abaqus results
In the Abaqus visualization module or Abaqus result module, you can show the boundary conditions of problem besides the result contours. From the main menu bar, select View > ODB Display Options…. In Entity Display tab, select Show boundary conditions:
You can also decrease the size of the symbols if they are large and unsuitable or increase if required from Options section at the top.
Note: The display of model entities can affect Abaqus/CAE performance significantly and slowing down your computer.
8. Showing nodes and element labels
Element/node labels are numeric labels that identify each element/node in FEA.
To visualize the nodes and element labels within the Visualization module, from main menu bar select Options > Common… (or also Common Options from toolbox):
In the window appeared, go to Labels tab and tick Show element labels and/or Show node labels as required.
In addition, you can choose the Color of the element/nodes labels.
You can learn more about Abaqus elements and Abaqus Mesh.
In the below video, I have summarized these tasks enjoy it and learn in a few minutes:
9. Changing Abaqus Background
When reporting your Abaqus results, the appearance of pictures you capture from Abaqus/CAE plots is affected by the difference in contrast between the model colors and the colors in the viewport background. You can improve this contrast by changing the color or colors displayed in the viewport background. You can display a single color or you can create a gradient background.
Especially when you need to print your contoured model or want to use it in a document, this is important to capture a high-quality picture, for example from your results in the Visualization module or your assembly or your meshed parts. To remove/change the default background color of Abaqus, follow these steps:
In any module, choose View > Graphics Options…:
In the dialog box, notice the toggle buttons Solid and Gradient. Gradient will be active. Also, notice the colors marked (Top) and (Bottom). The default is Dark Blue at the top gradually changing to Silver Gray at the bottom.
To change the color to be uniform click on Solid and then click on the (Top) button and choose the color from color palette. Click OK in both dialog boxes:
Here I select white as the background color, which is suitable when printing or using the picture of your model in presentations.
This is general and works in every module of Abaqus. Follow the instructions in the Visualization module.
It is recommended to select a solid white color.
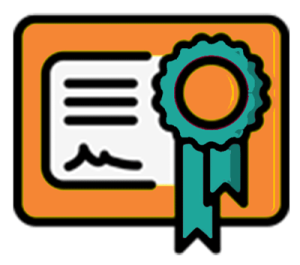 |
⭐⭐⭐Free Abaqus Course | ⏰10 hours Video 👩🎓+1000 Students ♾️ Lifetime Access
✅ Module by Module Training ✅ Standard/Explicit Analyses Tutorial ✅ Subroutines (UMAT) Training … ✅ Python Scripting Lesson & Examples |
10. Capture an image (Abaqus screenshot)
Abaqus/CAE allows you to take an Abaqus screenshot of viewports to a file for later use, for example, to include in a presentation or embed in a printed report. To capture an image, from the main menu bar in Abaqus viewer, select File > Print:
You can also use CTRL+P shortcut on your keyboard.
Now, select an image format such as PNG or TIFF and assign a File name to be saved in your working directory (as default). You can change the save directory by choosing the File Select Browser icon (look at the above picture).
If you want to have the most options when saving the Abaqus screenshot, you must select EPS format, which allows selecting image resolution besides its size.
As a simple trick, to get rid of these settings and Print window, just press CTRL+C on your keyboard to Capture an image. This will make a Copy of your current Viewport that can be Paste anywhere else (Word, Presentation, etc.). The function of this shortcut is exactly like Print Screen key (but is limited to the area of current Viewport in Abaqus/CAE).
11. How can I save the graphical (display) settings I made in Abaqus/CAE? (Abaqus graphical setting)
If you change your Abaqus display settings, such as altering the render style or disabling the visibility of datum planes, you can save these changes (Abaqus graphical setting) for future use. Abaqus/CAE records these customized settings in a file called “abaqus_your Abaqus version.gpr”. This file is loaded and the Abaqus display settings are automatically applied whenever you initiate a new session in Abaqus/CAE. With this method, you don’t have to apply your settings every time you start a new session in Abaqus. Just save settings and start your modeling right away! But how to save settings?
From the main menu bar, select File > Save Display Options to save all the current display options settings:
The Save Display Options will give you two choices:
- Save the abaqus_Abaqus version.gpr file in your Home directory and utilize the settings for all future Abaqus/CAE sessions.
- Save the abaqus_Abaqus version.gpr file in a specific directory and implement the settings for any Abaqus/CAE sessions initiated from that particular directory.
Modifying the abaqus_Abaqus version.gpr file is not possible, but you can remove it to revert back to the default settings. Additionally, you have the option to duplicate the file in different directories on your computer or transfer it to another machine. Whenever you use Save Display Options to save settings in abaqus_Abaqus version.gpr, Abaqus/CAE consistently saves all the current settings and replaces any previously saved settings. It is not possible to selectively save specific settings. (Abaqus Display settings)
Please keep in mind that if you launch Abaqus/CAE from a directory lacking an abaqus_Abaqus version.gpr file but containing a display options settings file from a previous version, Abaqus/CAE will try to implement the settings indicated in that earlier file version. Furthermore, it will generate an abaqus_Abaqus version.gpr file to save the settings it applies.
By using Save Display Options Abaqus/CAE saves the following display options settings:
- Display options for parts and assemblies include settings such as the render style, visibility of prescribed conditions, different types of datum geometry, and the display of mesh, element, and node labels.
- Abaqus/CAE save settings for both the graphics options and viewport annotation options. Additionally, it preserves the perspective setting.
- Print options.
- Display options in the Visualization module; for example, the contour type for contour plots and the render style and fill color in the common plot options.
- Animation options in the Visualization module.
- Other options in the Visualization module, such as probe, field report, X–Y plot, and X–Y report options.
12. How do I store a viewing position and direction of my model? | Abaqus Views Toolbar
First, if you cannot see the Abaqus Views Toolbar in Abaqus/CAE:
The toolbar must be activated. Select in menu bar:
View > Toolbar > Views
Now, to save a viewing position click on the last icon in that panel named as Save View.
In the dialog box appeared, choose User 1, select the toggle button Save current, and click on OK:
This will save your current view (zoom, angle of view), the way you see your model in viewport, as a View named User1. When you want to view your model as you defined before beneath User 1, just select 1 icon from View toolbar:
Now that you have learned the basic tools for displaying the results, it is time for practice with Abaqus Examples.
13. Exporting results to other software
Exporting Abaqus visualization results to other software can be achieved through various methods:
1. Export to Text Files (.rpt, .dat, .txt):
– Use the “Report > XY Data” option in the Visualization module to export data to a .rpt text file.
– Modify the input file to request output to a .dat file using the *NODE OUTPUT or *EL OUTPUT keywords.
– Use Python scripting to extract data from the output database (.odb) and write it to a text file.
2. Export to Excel:
– Use the “Plug-ins > Tools > Excel utilities” in the Visualization module to transfer XY data directly to an Excel file.
– Write Python scripts to extract data from the .odb file and export it to an Excel spreadsheet.
3. Export to ParaView:
– ParaView can directly read and visualize Abaqus output databases (.odb files), providing advanced visualization and data analysis capabilities.
4. Export to MATLAB/Python:
– Use the Abaqus Scripting Interface (ASI) in MATLAB or Python to access and extract data from the .odb file for further analysis and visualization.
5. Export to Third-Party Software:
– Some third-party software packages like HyperView, LS-PrePost, or Ensight can import Abaqus output databases (.odb files) for visualization and post-processing.
The choice of export method depends on the target software, data format requirements, and the level of customization needed. Text files and Excel provide a simple way to transfer data, while ParaView, MATLAB/Python, and third-party software offer more advanced visualization and analysis capabilities.
Abaqus CAE is a powerful software tool used for both pre-processing and post-processing in finite element analysis, essential for modeling, analyzing, and visualizing complex mechanical systems. For those looking to master Abaqus CAE and leverage its full potential, our website offers comprehensive tutorial packages tailored to both beginners and advanced users.
Get this post as a PDF file: cae assistant.com a-fast-guide-to-the-most-useful-tasks-in-abaqus-visualizat
Refrences:
[1] https://www.youtube.com/watch?v=adnWYQS1CS0
[2] https://www.youtube.com/watch?v=pymmvbp4Kz8
[3] https://www.eng-tips.com/viewthread.cfm?qid=303284
[4] https://www.sciencedirect.com/science/article/abs/pii/S0098300416306926
[5] https://www.researchgate.net/post/How-to-extract-results-for-analysis-in-abaqus-explicit
| ✅ Subscribed students | +80,000 |
| ✅ Upcoming courses | +300 |
| ✅ Tutorial hours | +300 |
| ✅ Tutorial packages | +100 |
How do I take an image from Abaqus?
To capture an image in Abaqus Viewer, follow these steps:
- From the main menu bar, select File > Print.
- In the opened window, specify the destination folder for the file.
- Provide a suitable name for the file.
- Choose an appropriate format for the image.
What is visualization in Abaqus?
Visualization in Abaqus is the graphical display of FEA simulation results. It allows you to see how your model behaves and identify areas of stress, strain, and deformation.
How do I change the font in Abaqus?
From the main menu bar, select Viewport > Viewport Annotations Options. Go to the Legend, Title Block, or State Block tab. Click the Set Font button. In the Select Font form, set the size and type of font.
How do you hide elements in Abaqus?
From the main menu bar, select Viewport > Viewport Annotations. Then in the General tab, check/uncheck items as favorable.
Thank you for being with us in this article. In order to always provide you with up-to-date and engaging content, we need to be familiar with your educational and professional experiences so that we can offer articles and lessons that are most useful to you.

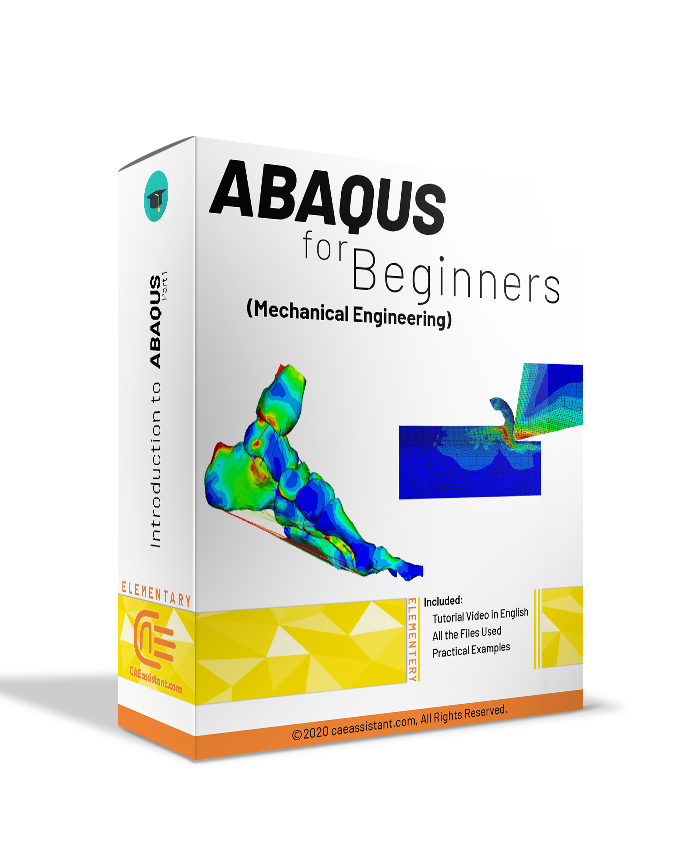
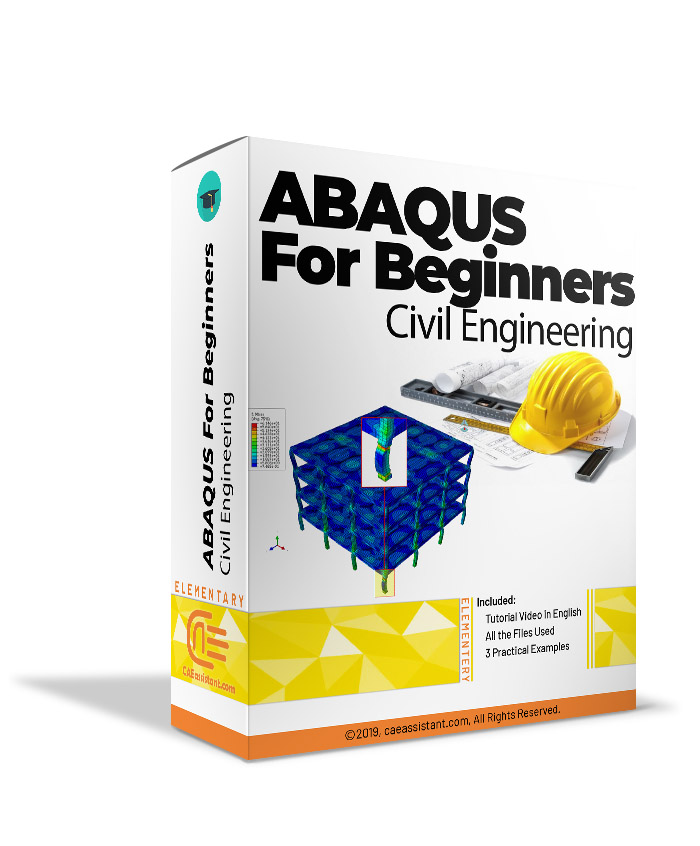
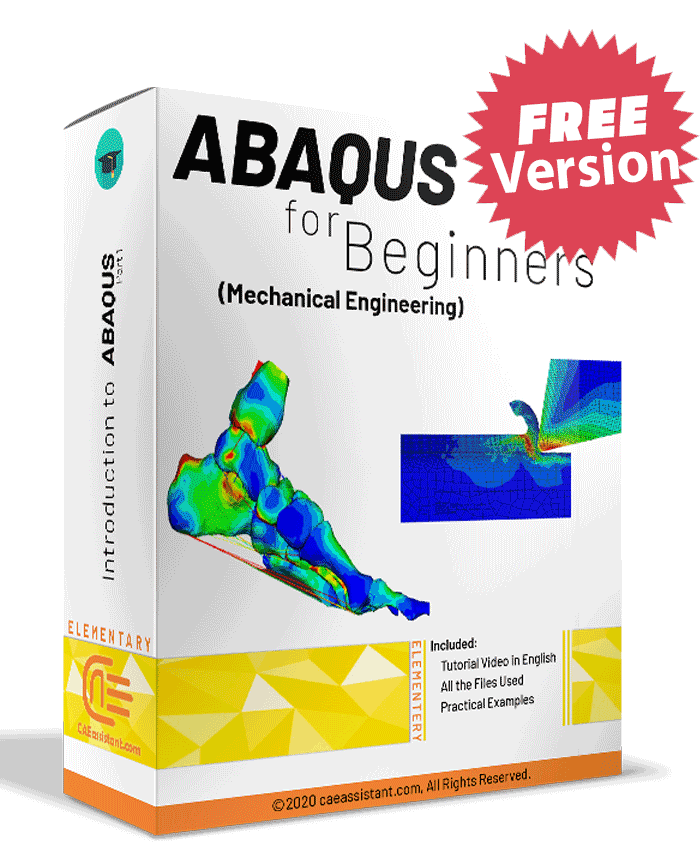
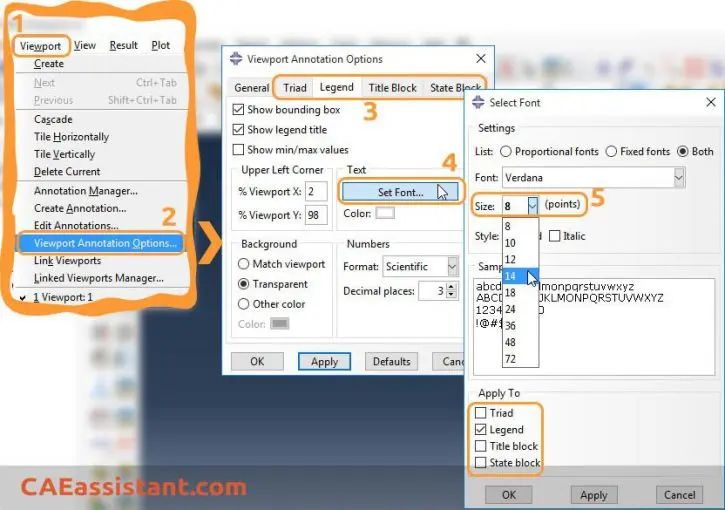
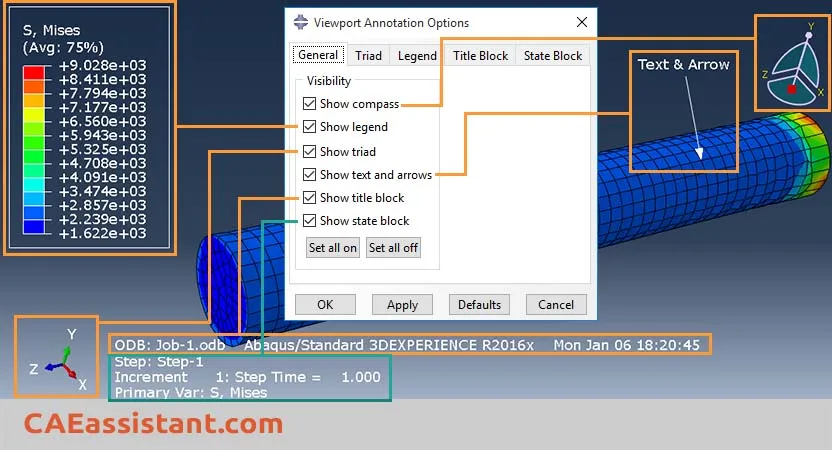
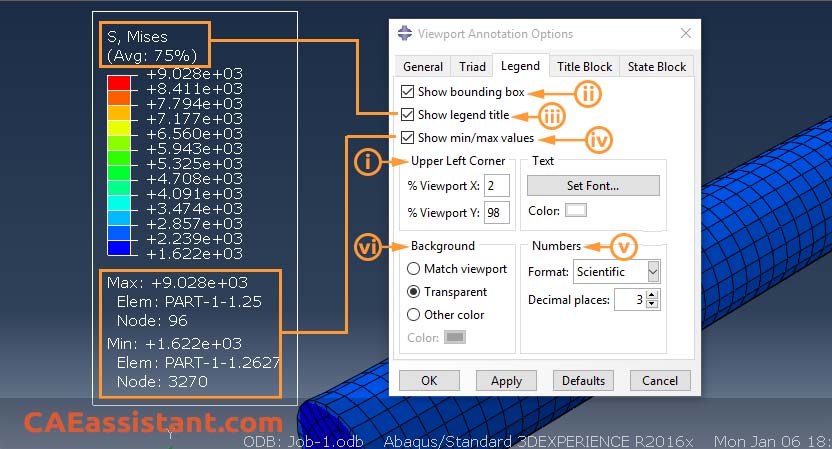
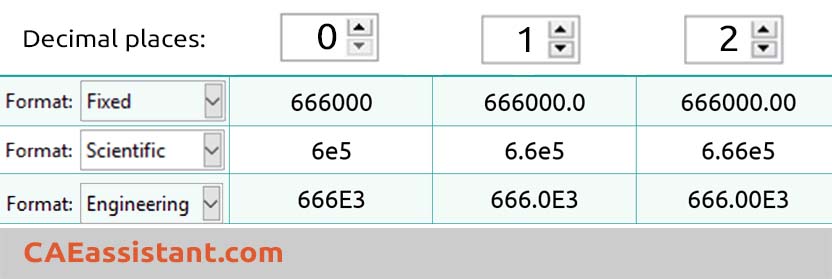
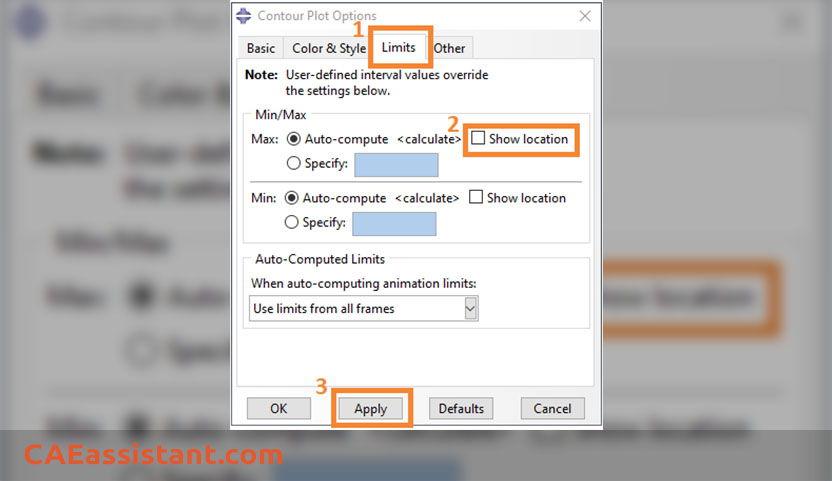
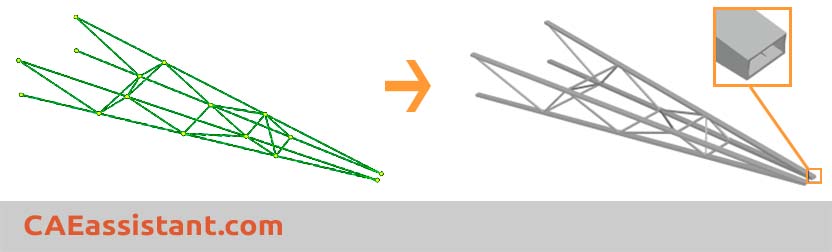
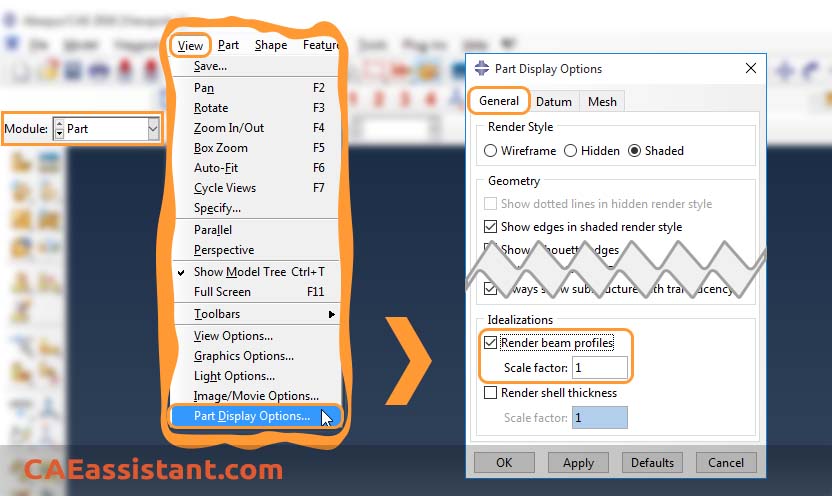
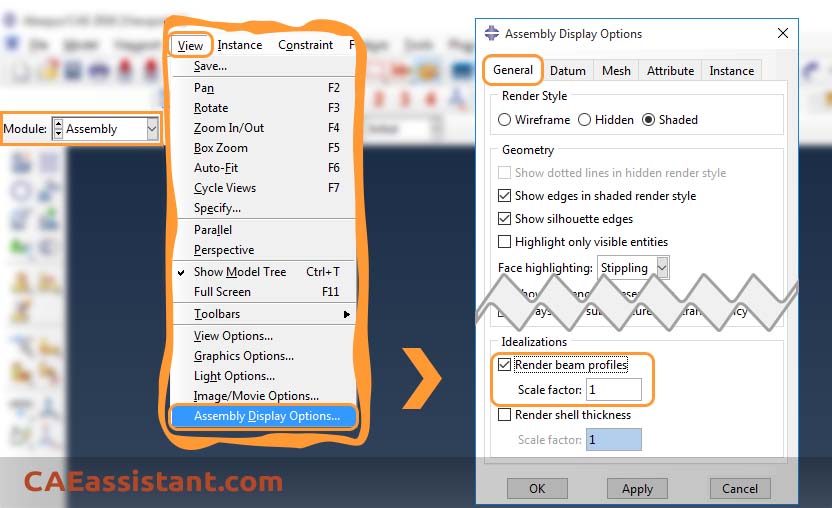
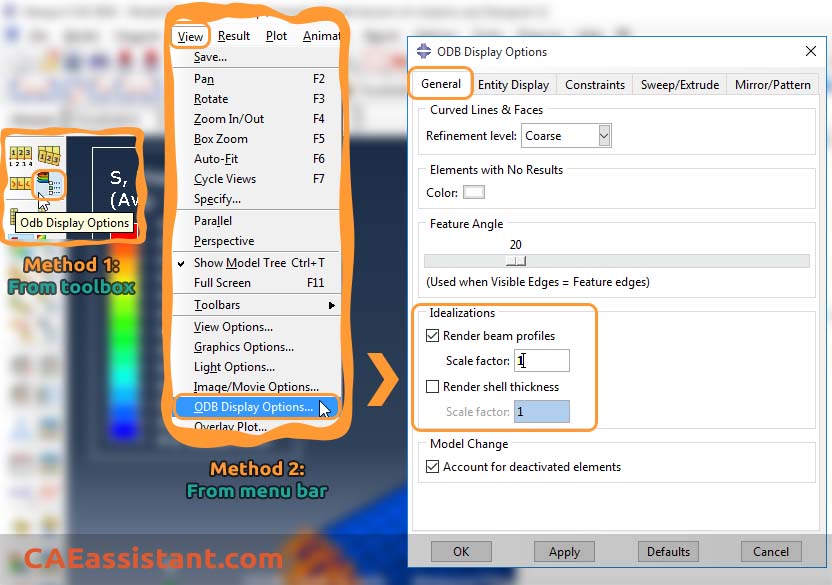
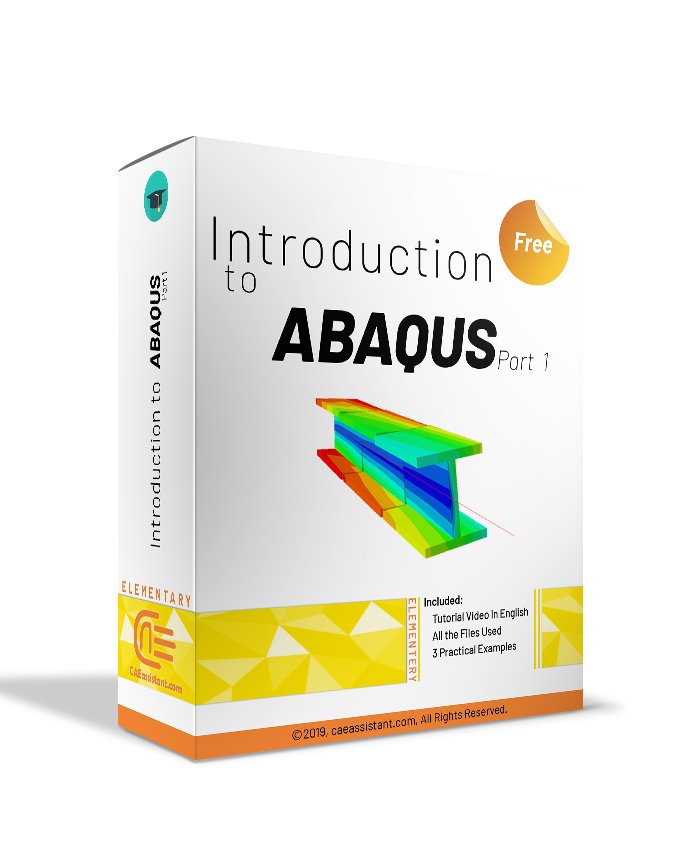
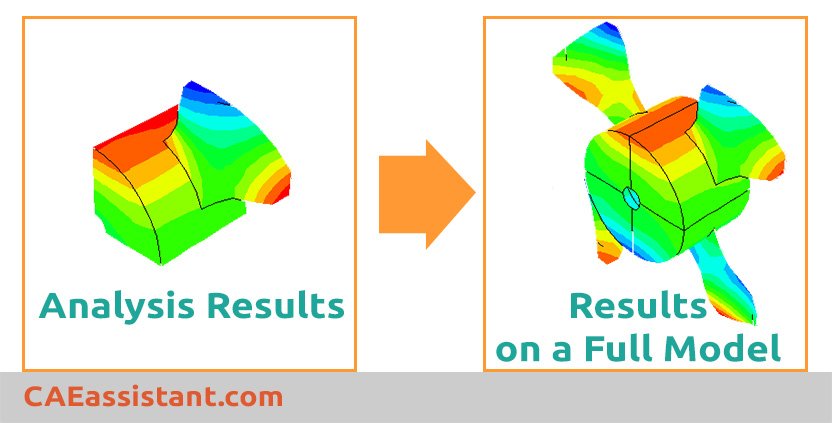

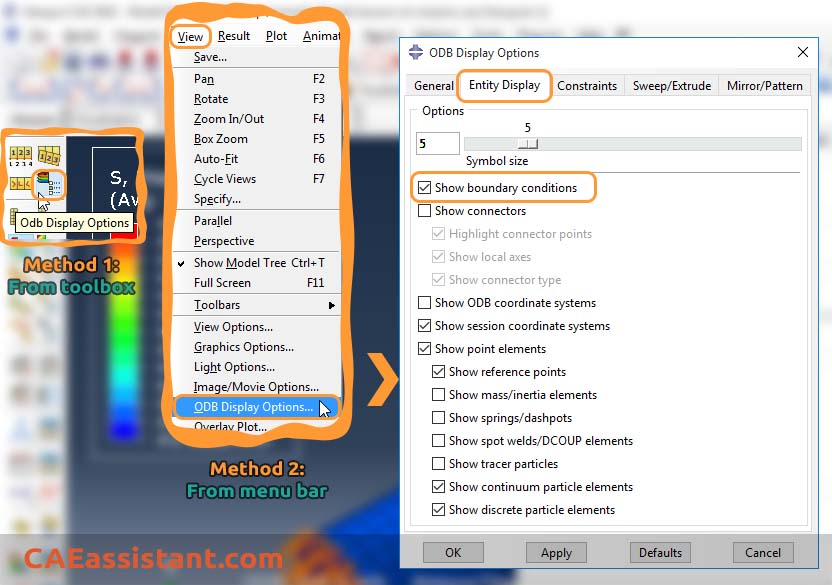
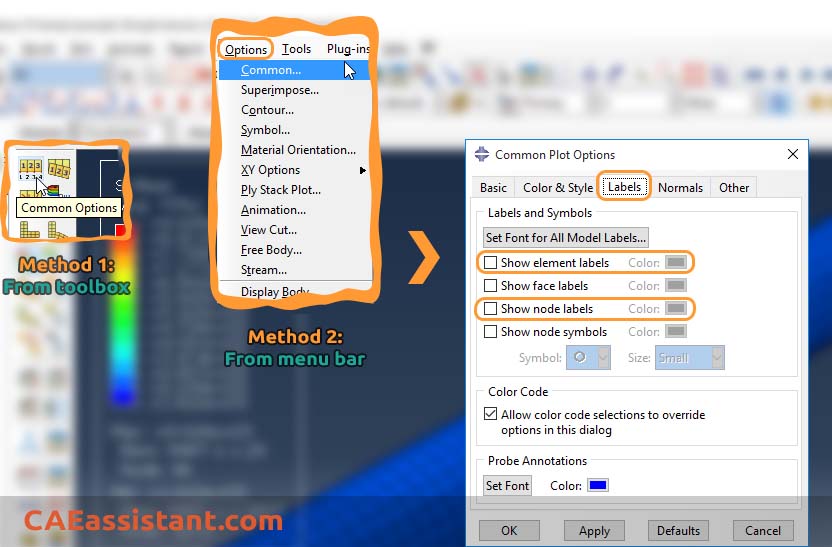
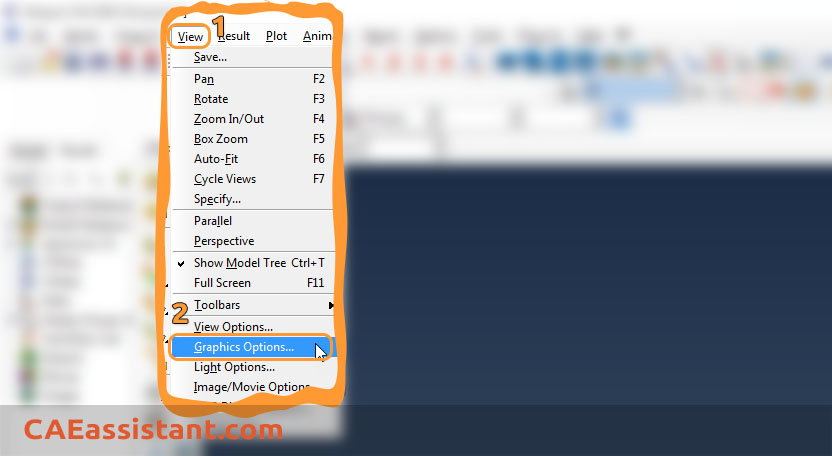
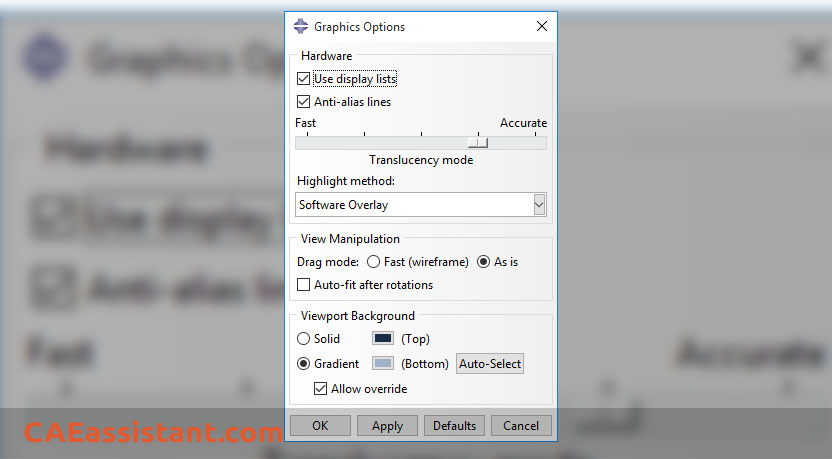
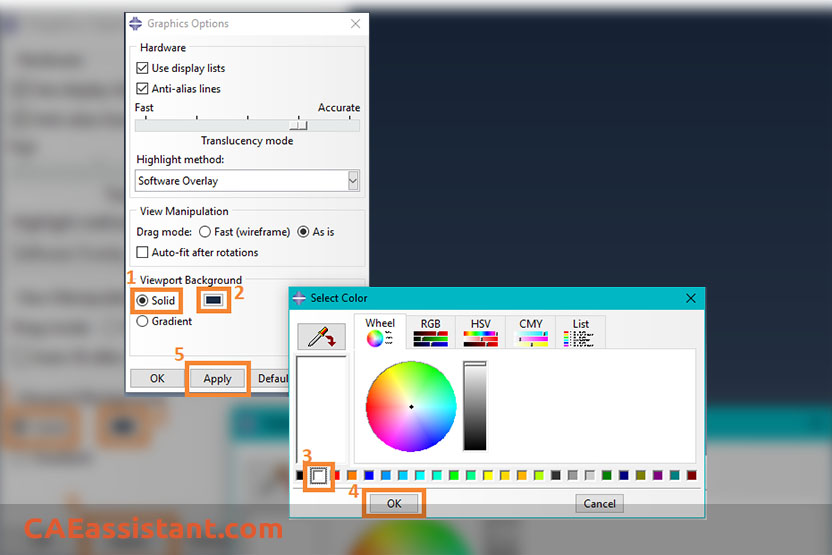
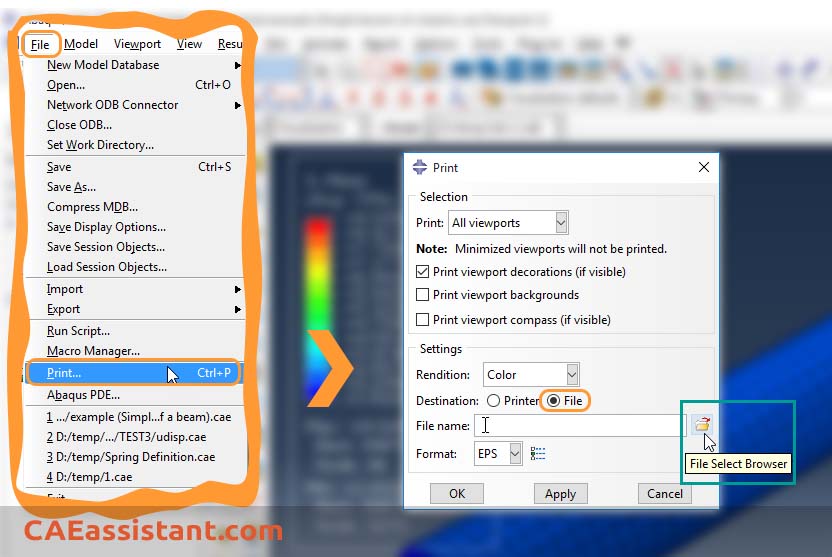
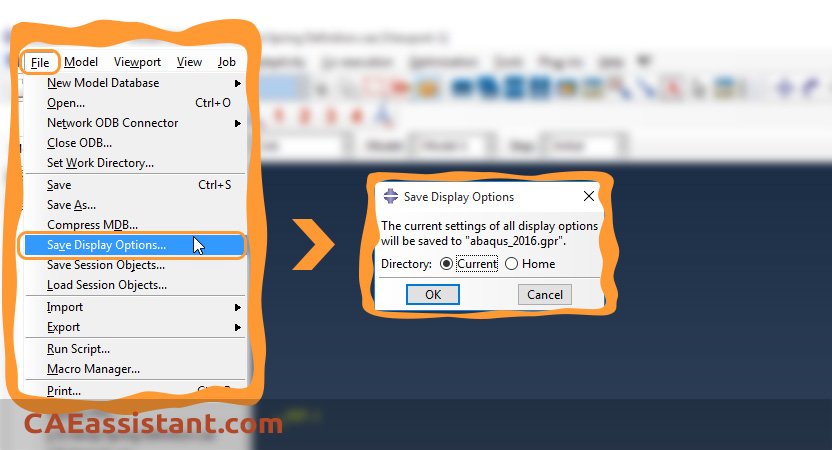
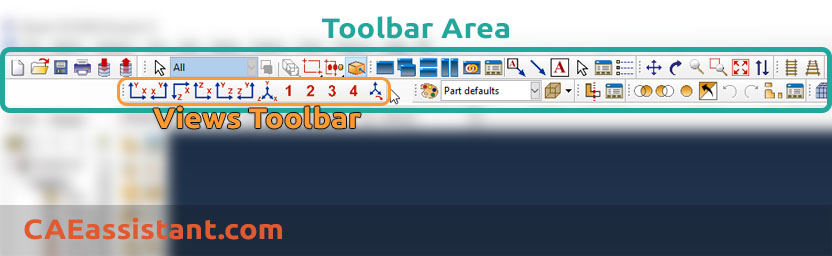
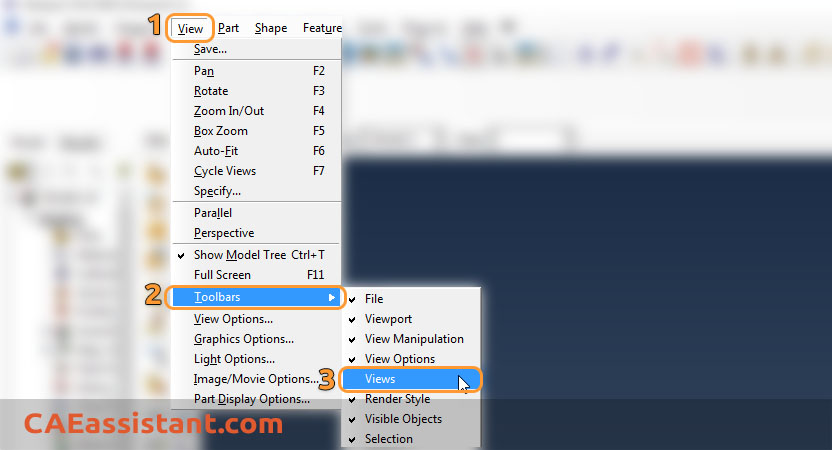
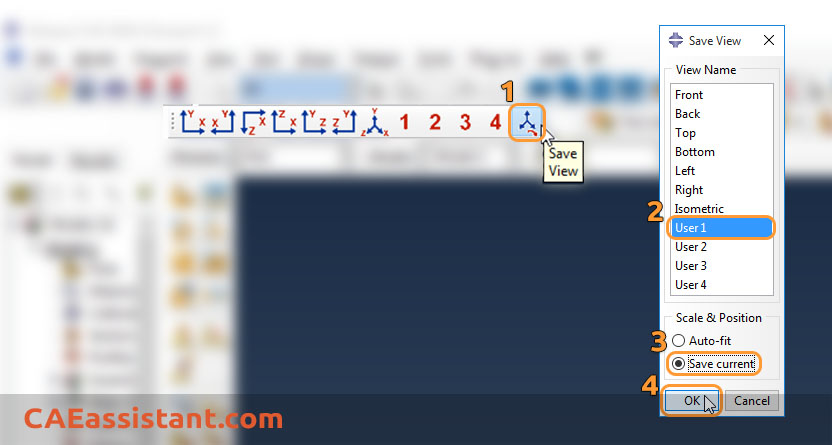
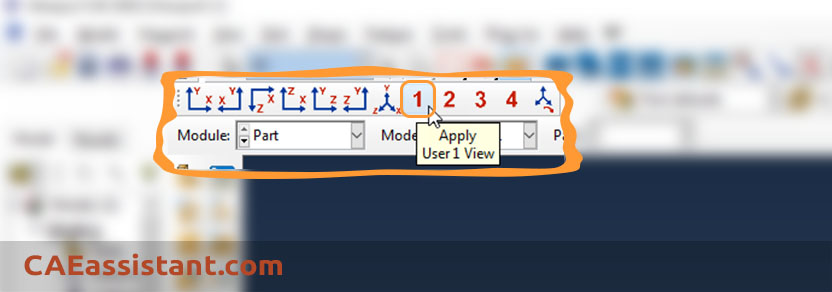
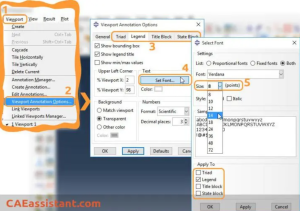

This article was really useful for me. All the points I needed to prepare my report were told in this article. Is part B of this article printed now?