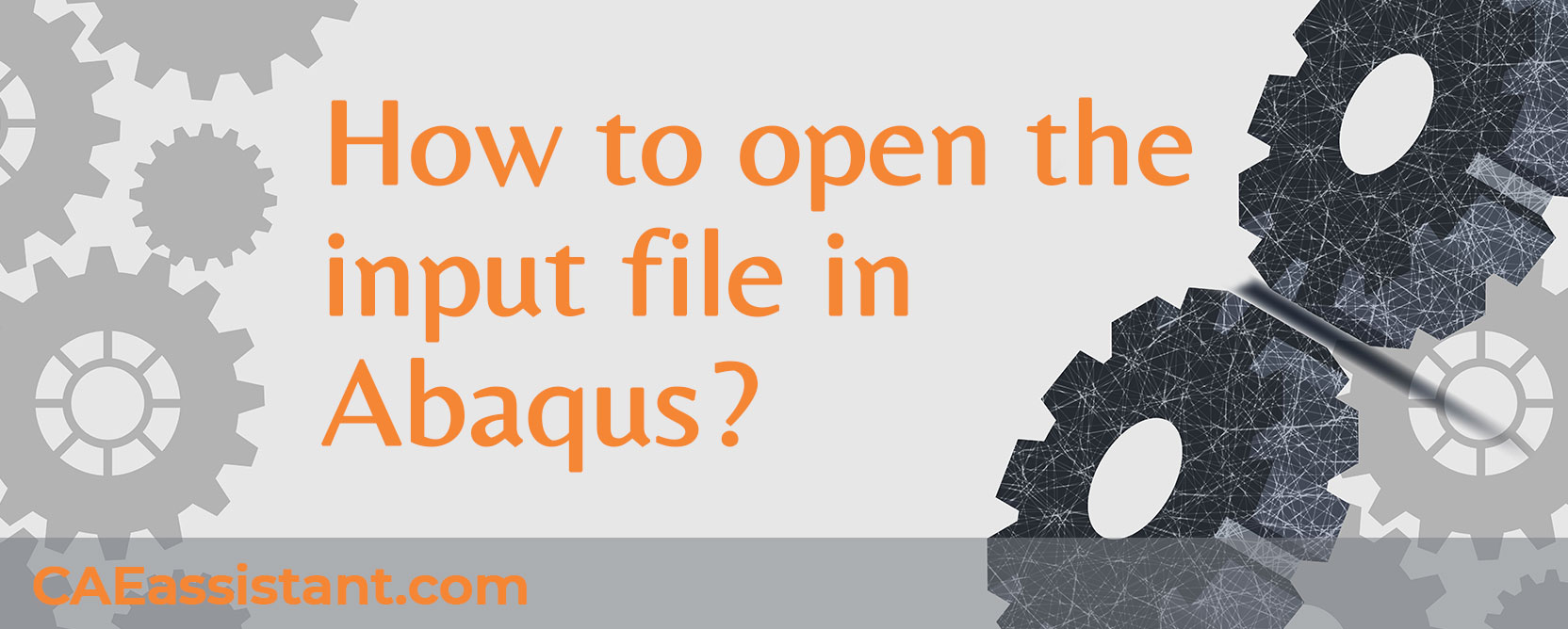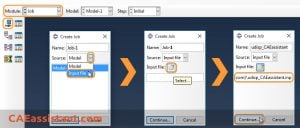1. What is an Abaqus input file (inp file Abaqus)?
An Abaqus input file (inp file Abaqus) is a text-based file containing instructions, data, and parameters required to define and run a simulation in Abaqus. In fact, the Abaqus solvers read the input file for an analysis. Here, we’ll explain what an Abaqus input file is and how to run an inp file in Abaqus.
The Abaqus input file is written in a specific format that follows a set of syntax rules. The Abaqus inp file can be created using a text editor software and by the user’s scripting capabilities or generated using Abaqus’ graphical user interface (GUI). Also, you can use Abaqus GUI to begin Python scripting and have your own modified modeling. But how and why do we need to do Python scripting? Get your answers in the Abaqus Free course Python scripting section. Now, let’s get back to inp files.
The inp file works by various keywords (commands) developed only for the Abaqus itself, each serving a specific purpose to define the simulation model, material properties, boundary conditions, analysis type, and other relevant parameters. The inp file structure can be divided into several sections.
Below, we present different sections of the inp file Abaqus structure:
- Heading: The file begins with a block of comments describing the input file, including the purpose, author, date, and any other relevant information.
- Preprocessing: This section defines the model geometry, material properties, meshing parameters, etc. This section works by some predefined keywords developed only for Abaqus itself, such as “*Part”, “*Material”, “*Assembly”, “*Instance”, “*Node”, “*Element”, etc.
- Steps: The Steps section defines the analysis steps, such as loading conditions, constraints, and the type of analysis to be performed, such as Static, dynamic, thermal, etc. The keywords used for this section are “*Step”, “*Boundary”, “*Load”, “*Amplitude”, etc.
- Output: This section specifies the desired output results, such as displacements, stresses, strains, reaction forces, etc. This section uses keywords such as “*Restart”, “*Output”, “*History”, “*Element Output”, etc.
- Analysis: This part of the input file contains some commands for running the analysis, including convergence criteria, solver options, and other analysis-specific settings. It often includes keywords like *Analysis, *Solver, *Controls, etc.
- Postprocessing: This section defines any postprocessing steps or requests for additional analysis results or visualization. It includes keywords like “*Field Output”, “*Node Print”, “*Element Print”, etc.
The Abaqus input file is saved with a “.inp” extension and can be executed within Abaqus using the software’s command-line interface or submitted to a job in the Abaqus/CAE.
The structure and contents of the inp file are dependent on the simulation you’re trying to analyze. You can learn more about the commands and keywords of the input file in the Abaqus documentation (inp file Abaqus).
2. Why do we need to open inp file in Abaqus (inp file Abaqus)?
When you open an input file in Abaqus, you are instructing the software to read and interpret the contents of the input file. You can see the model’s geometry, but you can’t change it. In fact, when you open an inp file, the model has orphan meshes, so you cannot change it. In other words, you can change anything but the model’s geometry. If you need to change the model’s geometry, you need to have access to the “jnl” or “cae” files. The “jnl” file allows you to modify the model’s geometry, boundary conditions, and many other things. Moreover, you can modify it to automate the simulation for several analyses to see, for example, changes in the stresses when some dimensions of the model change. Interesting, right? If you need to know how to do the automation, see Workshop 2 of the Python scripting in the Abaqus section in the Abaqus Free course.
Opening the Abaqus input file also allows you to make changes to the model or analysis settings, as needed. For example, you may want to modify the boundary conditions or switch to a different element type. By opening the input file in Abaqus, you can make these changes directly in the input file and then re-run the analysis.
3. How to open inp file in Abaqus?
Let’s see how we can open an Abaqus input file (Abaqus import inp file).
You can open .inp file in Abaqus to have a sense of geometry, materials, etc. This is called importing. From the main menu bar, go to File > Import > Model. In the pop up window that appears, filter files as .inp file. Browse your .inp file and press OK:
This will allow you to make changes to the model in Abaqus/CAE, though you lose the CAD (3D geometry) in this case. You can only make changes based on the mesh using this method.
Remember that importing just involves commands that Abaqus/CAE supports. There are many only Keyword commands that are not supported yet in CAE environment. If you run the input file in this manner, you will almost certainly meet an error or obtain incorrect results, especially if you are using inp files from the Abaqus manual. Why? Because some commands and keywords may not be properly entered into the Abaqus GUI, or the GUI may not support the keywords! Yes, some keywords lack a graphical interface, however these commands and keywords are required by some simulations. As a result, in these simulations, you must manually build the input file, insert the needed keywords, and execute the input file (inp file Abaqus).
4. How to run inp file in Abaqus (Abaqus input file)?
Now, let’s see how to run the input file in the Abaqus. There are two ways to run an input file in the Abaqus: one way is the typical way by creating the model in the Abaqus GUI and creating a job, then submitting the job; in this way, the input file will be created automatically, and run. The other way is to run the input file directly; this means you already have the input file and just need to run it. Sometimes you may need to use an inp file to run an Abaqus job, instead of constructing your model through Abaqus/CAE (graphical interface of Abaqus). For example, you find a sample .inp from Abaqus documentation and want to open it in Abaqus/CAE or run it.
3.1. Running .inp file in Abaqus/CAE
Now, let’s say we already have an input file and need to run it. But how? Go to the Job module. Select Create Job, name the job, and then under Source pull down menu, select Input file. Browse your input file. After that, click Continue… OK, to the edit job dialog box. Now in the Job Manager window, select your newly created job. Click Submit and cross your fingers 🙂
Caution!
It is a wrong procedure to run an input file:
- Importing .inpfile in Abaqus/CAE.
2. Creating a regular job (based on the Model produced) and running it.
3. Viewing the results.
If you run the input file this way, you probably encounter an error or have wrong results, especially when you have inp files from Abaqus documentation. Why? Because some commands and keywords may not enter the Abaqus GUI correctly, or the GUI may not support the keywords! Yes, some keywords don’t have a graphical interface, and some simulations need these commands and keywords. Therefore, in these simulations, you need to create the input file and put the required keywords in the input file manually, and run the input file directly.
You can Always read more and learn more about the Abaqus inp files in Abaqus Documentation.