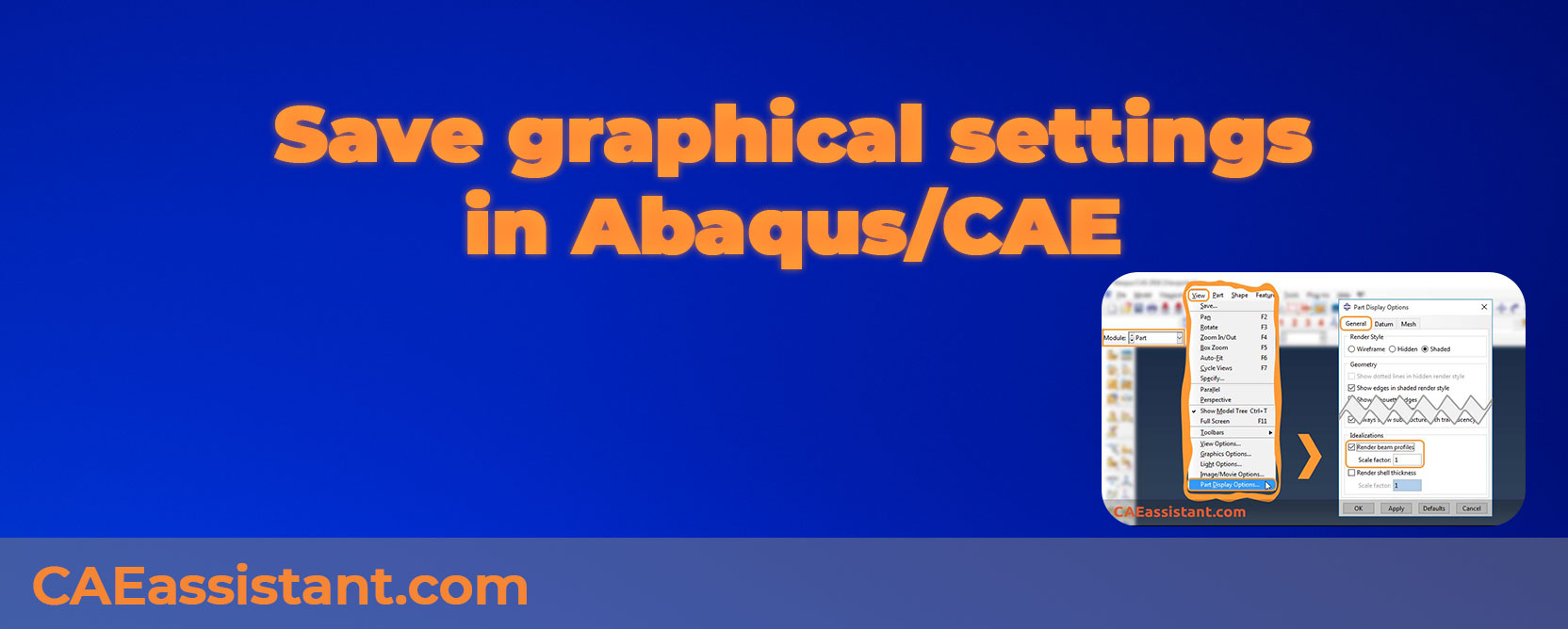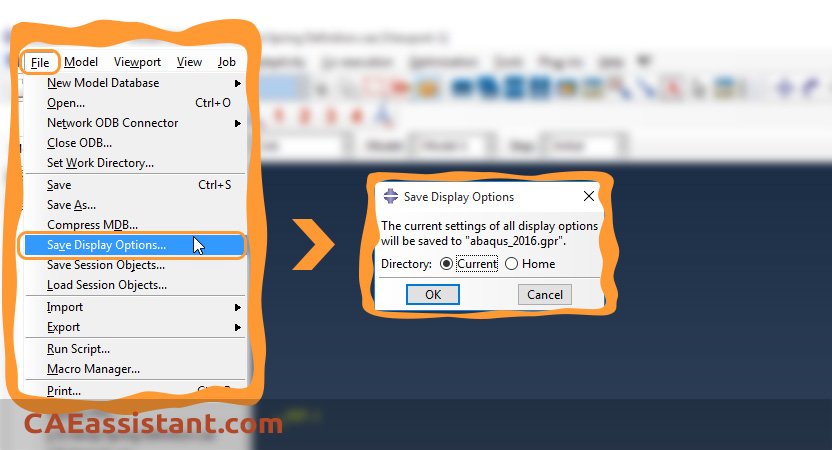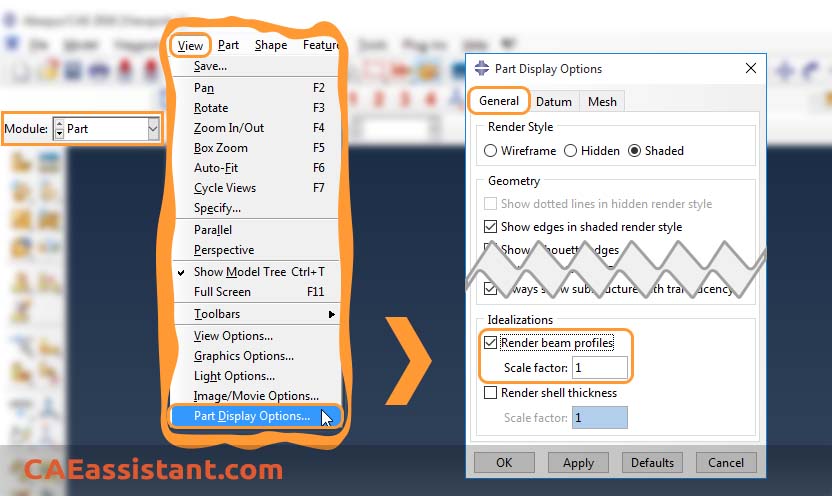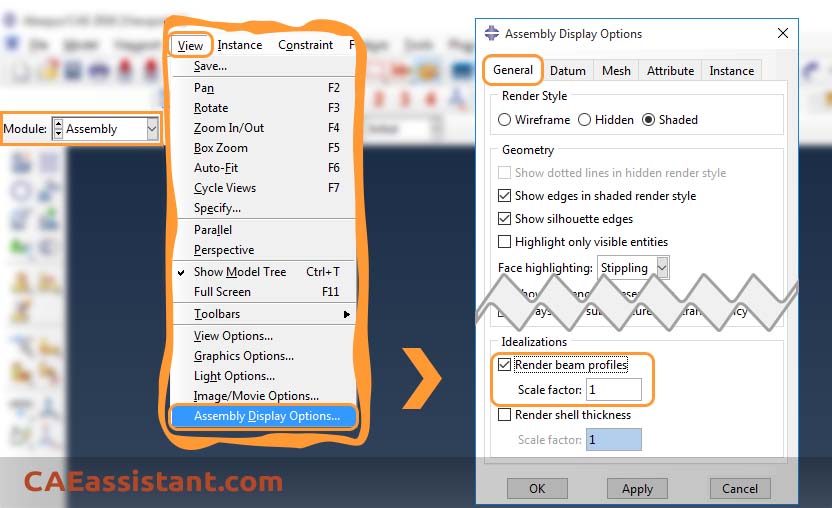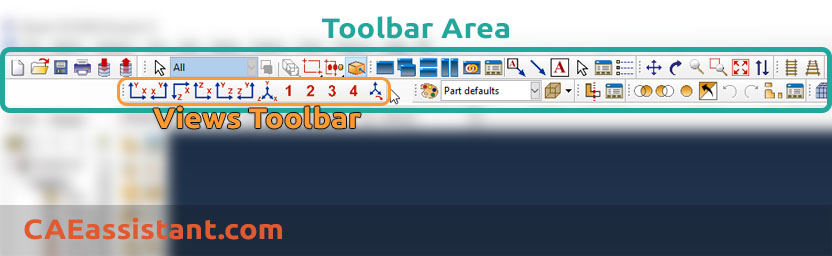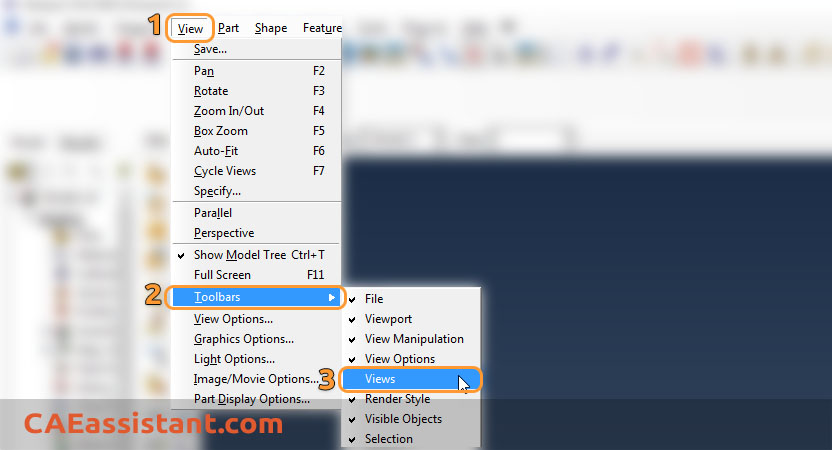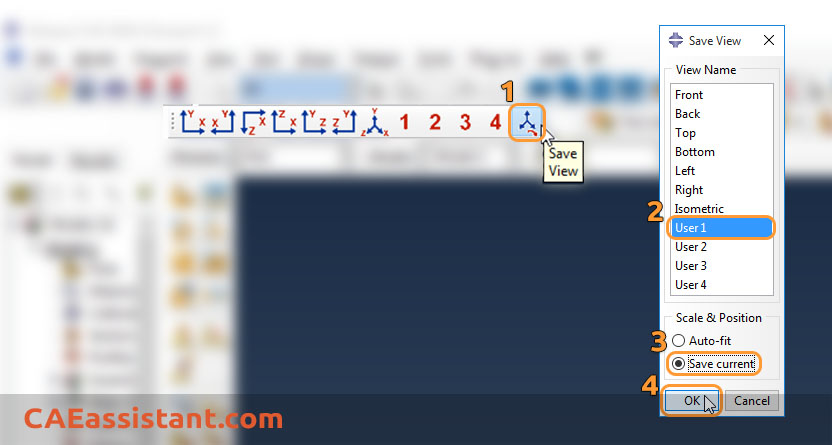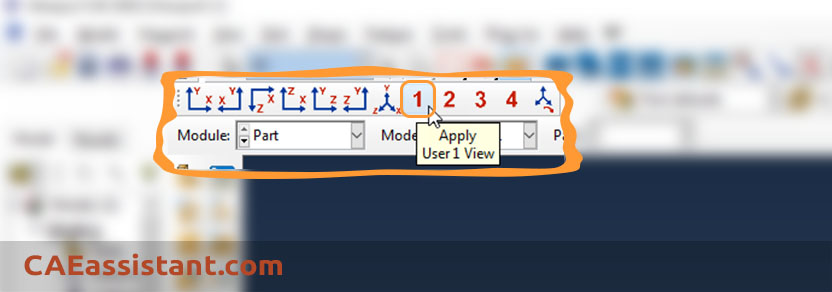1. How can I save the graphical (display) settings I made in Abaqus/CAE? (Abaqus graphical setting)
If you change your Abaqus display settings, such as altering the render style or disabling the visibility of datum planes, you can save these changes (Abaqus graphical setting) for future use. Abaqus/CAE records these customized settings in a file called “abaqus_your Abaqus version.gpr”. This file is loaded and the Abaqus display settings are automatically applied whenever you initiate a new session in Abaqus/CAE. With this method, you don’t have to apply your settings every time you start a new session in Abaqus. Just save settings and start your modeling right away! But how to save settings?
From the main menu bar, select File > Save Display Options to save all the current display options settings:
The Save Display Options will give you two choices:
- Save the abaqus_Abaqus version.gpr file in your Home directory and utilize the settings for all future Abaqus/CAE sessions.
- Save the abaqus_Abaqus version.gpr file in a specific directory and implement the settings for any Abaqus/CAE sessions initiated from that particular directory.
Modifying the abaqus_Abaqus version.gpr file is not possible, but you can remove it to revert back to the default settings. Additionally, you have the option to duplicate the file in different directories on your computer or transfer it to another machine. Whenever you use Save Display Options to save settings in abaqus_Abaqus version.gpr, Abaqus/CAE consistently saves all the current settings and replaces any previously saved settings. It is not possible to selectively save specific settings. (Abaqus Display settings)
Please keep in mind that if you launch Abaqus/CAE from a directory lacking an abaqus_Abaqus version.gpr file but containing a display options settings file from a previous version, Abaqus/CAE will try to implement the settings indicated in that earlier file version. Furthermore, it will generate an abaqus_Abaqus version.gpr file to save the settings it applies.
By using Save Display Options Abaqus/CAE saves the following display options settings:
- Display options for parts and assemblies include settings such as the render style, visibility of prescribed conditions, different types of datum geometry, and the display of mesh, element, and node labels.
- Abaqus/CAE save settings for both the graphics options and viewport annotation options. Additionally, it preserves the perspective setting.
- Print options.
- Display options in the Visualization module; for example, the contour type for contour plots and the render style and fill color in the common plot options.
- Animation options in the Visualization module.
- Other options in the Visualization module, such as probe, field report, X–Y plot, and X–Y report options.
2. How can I display the beam profile (i.e. the 3D-shape of a beam) in Abaqus/CAE? | َAbaqus Render Beam Profiles
In Part module:
From main menu bar, select View > Part Display Options…:
In the window appeared, on the first tab (General) there is a section called Idealizations. Check the Render beam profiles box (Abaqus render beam profiles). You can also choose the Scale factor to increase the section size if you need.
In Assembly module:
From main menu bar, select View > Assembly Display Options…:
In the window appeared, check the Render beam profiles box in Idealizations section.
3. What is Beam Profile? | Beam Profile Abaqus
A beam profile Abaqus defines the shape and dimensions of a beam’s cross-section. You can choose from a library of common shapes like rectangles, circles, or I-beams, or define more complex profiles. Abaqus uses this information to calculate how the beam will behave under stress and strain during your analysis.
4. How do I store a viewing position and direction of my model? | Abaqus Views Toolbar
First, if you cannot see the Abaqus Views Toolbar in Abaqus/CAE:
The toolbar must be activated. Select in menu bar:
View > Toolbar > Views
Now, to save a viewing position click on the last icon in that panel named as Save View.
In the dialog box appeared, choose User 1, select the toggle button Save current, and click on OK:
This will save your current view (zoom, angle of view), the way you see your model in viewport, as a View named User1. When you want to view your model as you defined before beneath User 1, just select 1 icon from View toolbar:
Note:
Did you know you can use the “Render Beam Profile” feature in the Visualization module as well? Visit this blog to learn how and bunch of other useful stuff: “Mastering the Abaqus Visualization Module | Abaqus screenshot, Legend display…“. Also, you can always learn more in the Abaqus Documentation.